Chcielibyście robić świetne filmy z GTA V? Kto by nie chciał! Dlatego stworzyliśmy poradnik z Rockstar Editor, który znajdziemy w GTA V na PC. Edytor oferuje szereg narzędzi do nagrywania i edycji filmów, które później możemy udostępnić na YouTube.
Rozpoczęcie pracy
Początkowo edytor może wydawać się przytłaczający, ponieważ oferuje niesamowicie dużą ilość opcji edycji. Musicie pamiętać, że część narzędzi odblokujecie w czasie gry. Mając to na uwadze, zacznijmy od podstaw.
Dostępne są dwa tryby pracy: nagrywanie ręczne i tryb reżysera. Pierwszy jest dostępny od pierwszego uruchomienia gry i umożliwia podstawową edycję nagrań. Tryb reżysera jest bardziej skomplikowany - zmiana pogody, gestów i efektów w czasie rzeczywistym.
Przechwytywanie
Nagrywać możecie za pomocą trybu ręcznego lub zapisać powtórkę. Po nagraniu materiału otrzymacie możliwość zmiany kamery. Jeśli klip ma ograniczenia umieszczenia kamery, podczas nagrywania pojawi się informacja, że kamerę nie można ustawić w dany sposób.
Aby zacząć nagrywać w trybie ręcznym wystarczy wcisnąć jednocześnie kalwicze ALT i F1. Rozgrywka będzie nagrywana w tle do momentu ponownego naciśnięcia przycisków lewy ALT i F1 (zapisz nagranie) lub lewy ALT i F3 (anuluj zapis). Klipy w edytorze pojawiają się chronologicznie.
Powtórka
Gdy stwierdzicie, że przed chwilą wykonaliście coś, co jest warte nagrania, a nie zdążyliście tego zapisać nie martwcie się, po to właśnie została stworzona opcja powtórki. Wystarczy przytrzymać ALT i nacisnąć F1, aby wybrać opcję ,,zapisz powtórkę”. Nagrane klipy nie będą dłuższe niż 90 sekund, ale nie krótsze niż 30 sekund. W zależności, ile miejsca poświęcicie na swoim dysku. Zostaniecie poinformowani, jeśli ilość miejsca na dysku będzie się kończyła.
Chcecie zwiększyć, ilość miejsca na dysku, aby przeznaczyć je na przechwytywanie klipów? Wystarczy wejść w Menu pauzy → Ustawienia → Edytor Rockstar.
Menu
Główne menu edytora w GTA V składa się z:
Utwórz nowego projektu – tworzycie zupełnie nowy projekt ze wszystkich klipów
Wczytaj projekt - załadujecie wcześniejsze niedokończone projekty
Tryb reżyserski – możliwość przejścia do bardziej szczegółowej edycji
Menadżer klipów – edytujecie wcześniejsze nagrania
Galeria wideo – przeglądajcie wszystkie dotychczasowe klipy, które są gotowe do udostępnienia
Aby stworzyć nowy projekt, wybierzcie opcję ,,Utwórz nowy projekt" i ,,dodaj klip" , aby wybrać materiał, który chcecie użyć. Nagrania zostaną umieszczone w osi czasu. Usunąć plik można za pomocą klawisza DEL. Natomiast, kopiowanie pliku działa za pomocą skrótu CTR i C. Naciśnijcie dwukrotnie ENTER, aby rozpocząć edycję.
Na osi filmu można dodać znaczniki, które wywołuje się za pomocą klawisza M. Spowoduje to pojawienie się z lewej strony menu ze wszystkimi narzędziami edycji. Znajdziecie tam możliwość zmiany położenia kamery, filtry, opcje dźwiękowe, szybkość odtwarzania i zmianę głębi ostrości.
Tryb reżyserski
Tryb reżyserski jest zaawansowaną częścią edytora Rockstar, w którym można wybrać postacie (z fabuły) i stworzenia takie jak: psy, ptaki, sarny. W tym miejscu możecie wywołać nastroje, emocje i dialogi wśród bohaterów, a także zmienić pogodę, porę roku, a nawet miejsce akcji. Wszystkie te narzędzia pozwalają na tworzenie świetnych filmów, które później można wykorzystać w edytorze Rockstar.
Kamera
Nie można zmienić kąta kamery klipów, które zostały nagrane w trybie pierwszej osoby. Jeśli są jakieś ograniczenia, to zostaniecie o tym poinformowani poprzez powiadomienie. Poza tym, jesteście w stanie swobodnie modyfikować ustawienia kamery.
Kamera z gry – to domyślny widok z trzeciej osoby filmowany od tyłu głównego bohatera
Kamera domyślna – istnieje bardzo dużo możliwości domyślnego ustawienia kamery
Swobodna kamera – kamerę można umieścić w dowolnym miejscu, ale w określonej odległości od bohatera
Efekty
Tak jak zdjęcia w Snapmatic, również w filmach można edytować kolory, intensywność filtra, nasycenie, kontrast, jasność obrazu i winiete.
Dźwięk
W opcji audio można zmienić ścieżkę dźwiękową, dialogową i efekty dźwiękowe. Aby dodać utwór w trybie reżyserskim do projektu, należy kliknąć w opcję ,,Dodaj utwór radiowy'' lub ,,Dodaj muzykę filmową".
Szybkość
Prędkość nagrania można przyspieszyć lub spowolnić, co daje nam możliwość uchwycenia najlepszych momentów w świecie GTA.
Zapowiedź
Jeśli ustaliliście jakie efekty dodać do swojego filmu, a muzyka współgra z szybkością filmu, to pozostaje podejrzeć finalny efekt.
Wysyłanie filmu na YouTube
Jeśli jesteście gotowi, aby pokazać całemu światu swój film pozostaje tylko jeden krok. Po zapisaniu pliku, w zakładce Social Club wybieracie, który film ma mieć status prywatny lub publiczny. Podczas wysyłania filmu do YouTube użytkownik musi być zalogowany do Social Club. Filmy dłuższe niż 15 minut wymagają zweryfikowanego konta na serwisie YouTube.
Gratulacje dotarliście do końca, a teraz pokażcie co tam nagraliście! :)


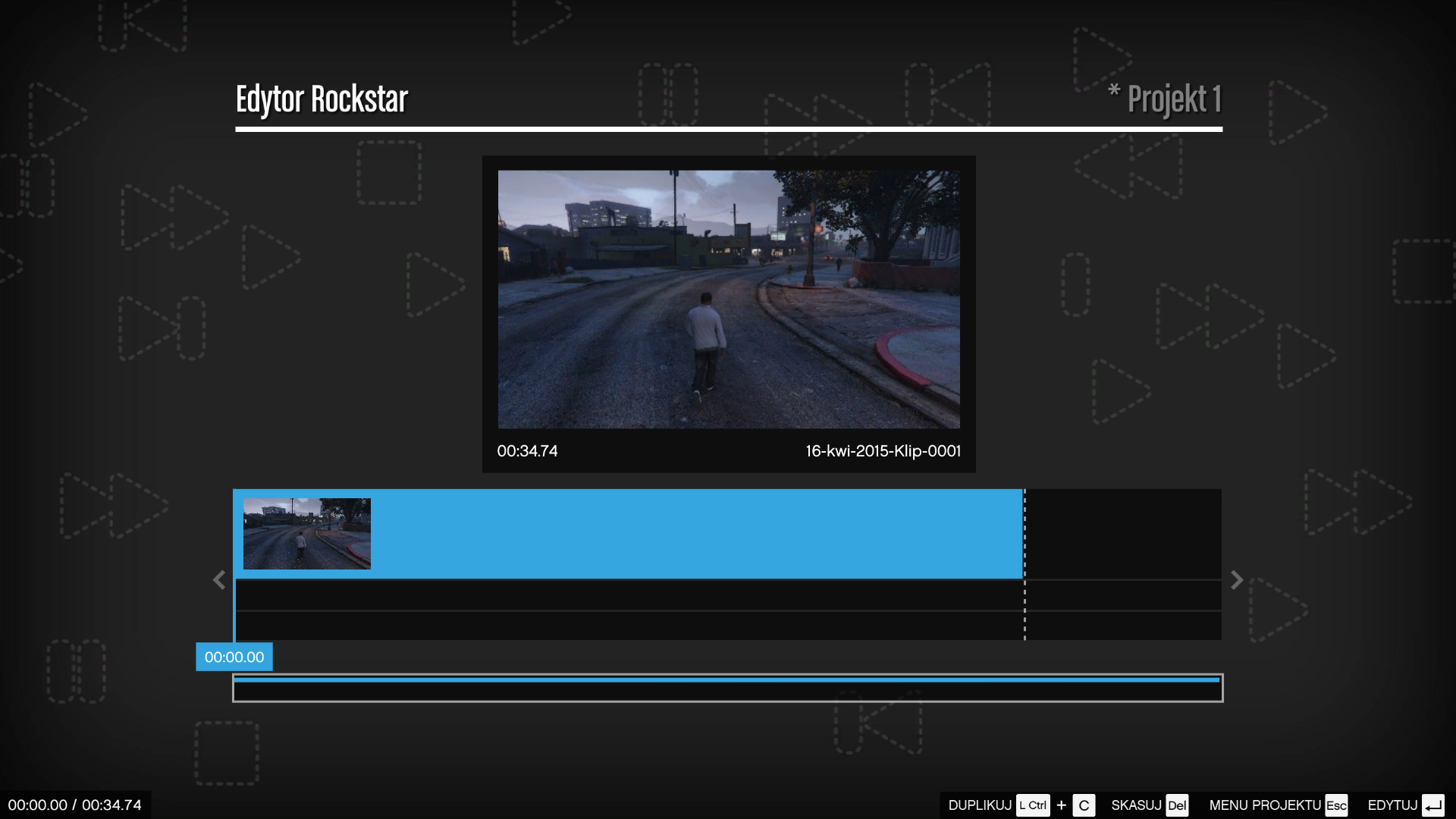
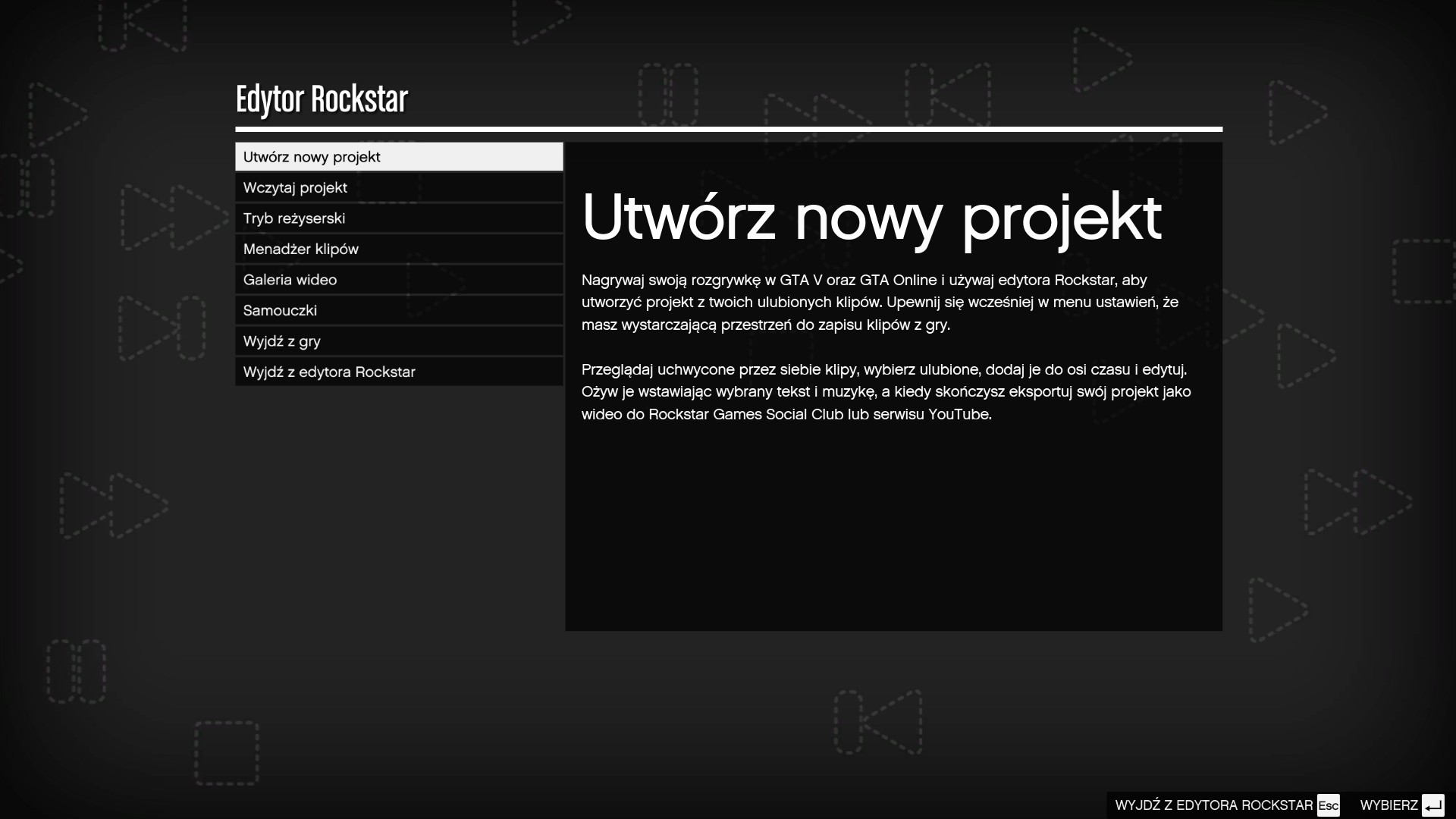






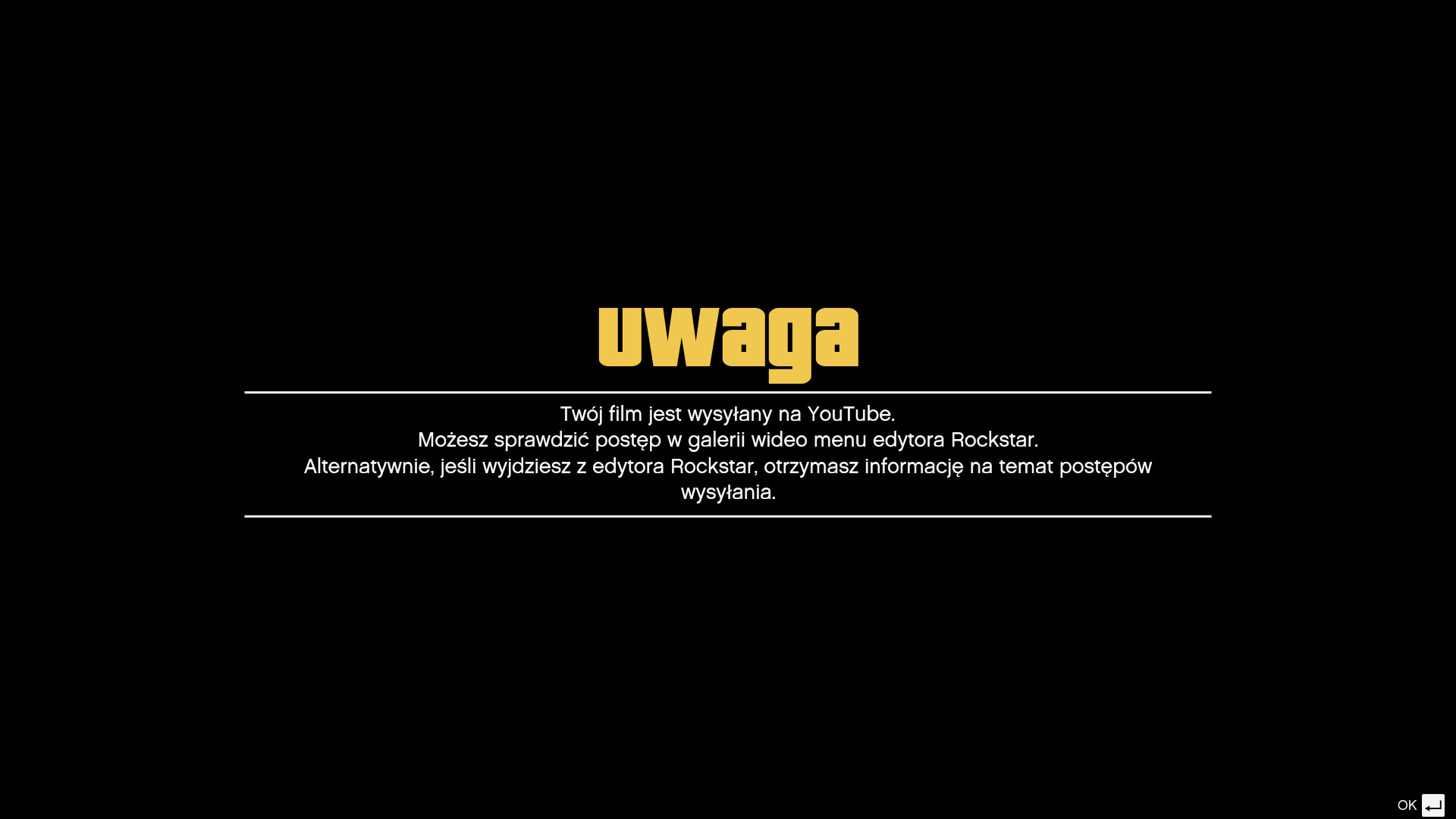





9 Komentarzy
Mam pytanie czy w GTA ONLINE w ps4 może być tryb reżyserski?
Tryb reżyserski (Director Mode) jest dostępny tylko w trybie dla jednego gracza w Grand Theft Auto V, ale nie jest częścią trybu online. W GTA Online na PS4 tryb reżyserski nie jest dostępny.
mam pytanie czy na ps3 jest TRYB REŻYSERSKI na online i jak to się załancza
A jak zagrać na dwie oeoby, przecież jest w wyborze miejsca lokalizacja gracza nr 2
To miejsce lokalizacji. To tryb dla 1 gracza A nie tryb multiplayer jak gta online
gtyafw
Poradnik super, ale mam pytanie... jak wejść w TRYB REŻYSERSKI? W GTA ONLINE tryb jest niedostępny, podczas normalnej kampanii też. W takim razie kiedy i jak w niego wejść?
Spróbuj tak: 1. Tryb single player, musisz poruszać się "na nogach" i nie możesz być ścigany przez policję. 2. Wchodzisz w menu i tam powinieneś mieć dostępny tryb reżysera.
Daj znać czy działa.
@Raijn ma rację, nie można być ścigany przez policję, a dodatkowo nie możesz poruszać się żadnym pojazdem. Tryb znajdziesz wciskając ESC, następnie przejdź do zakładki Rockstar Edytor i wybierz ,,Tryb Reżysera".
TIP: gdy już wszystko będzie ci działało, to wciśnij M na klawiaturze i otworzysz menu ,,Trybu Reżysera".